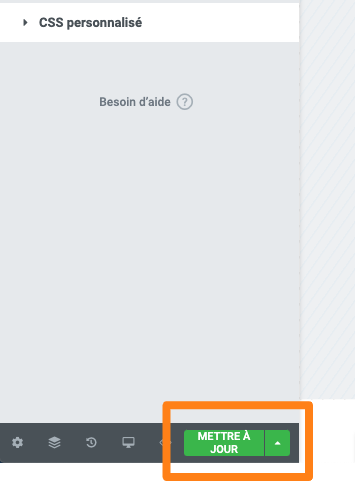Les séminaires sont regroupés sur 2 types de page. Les pages ‘historiques’ et les pages ‘séminaires de l’année en cours’.
La publication du nouveau séminaire peut être effectuée à l’issue des opérations de création d’un nouveau séminaire et idéalement après création de la formation. Cette contrainte de chronologie d’opération est due au fait que certains boutons de la section ‘séminaire’ renvoient vers une page ‘vente’ de produits de formation, vers des ‘formations’ et vers des catégories de documents.
Voici comment procéder :
Rendez-vous sur page et choisir la page à éditer.
En dessous du titre de la page, clic sur "Modifier avec Elementor"
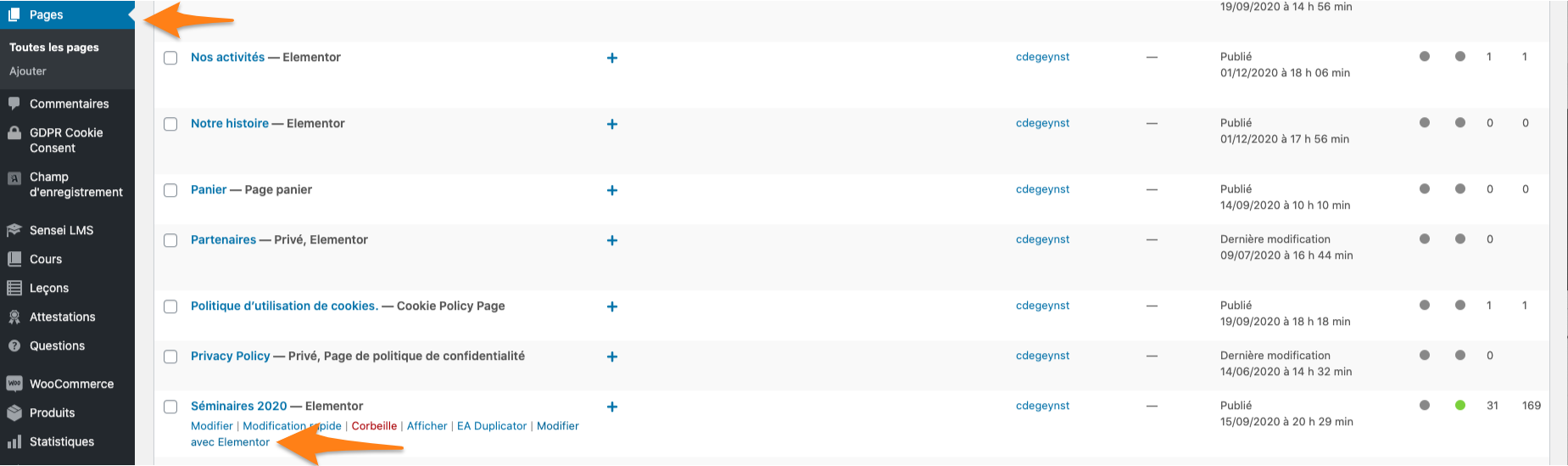
Identifier la section au dessus de laquelle vous souhaitez ajouter le nouveau séminaire.
Clic sur + dans l'onglet d'édition de la section.

Le bloc d'édition apparait au dessus de la section souhaitée.

Dans celui-ci cliquer sur l'icône 'modèles' comme indiqué ci-dessus.
Le panneau de modèle s'affiche. Sélectionner l'onglet 'Mes Modèles' et ensuite cliquer sur 'Insérer' correspondant au modèle "Section séminaire - Page 'séminaire'" comme indiqué ci-dessous :
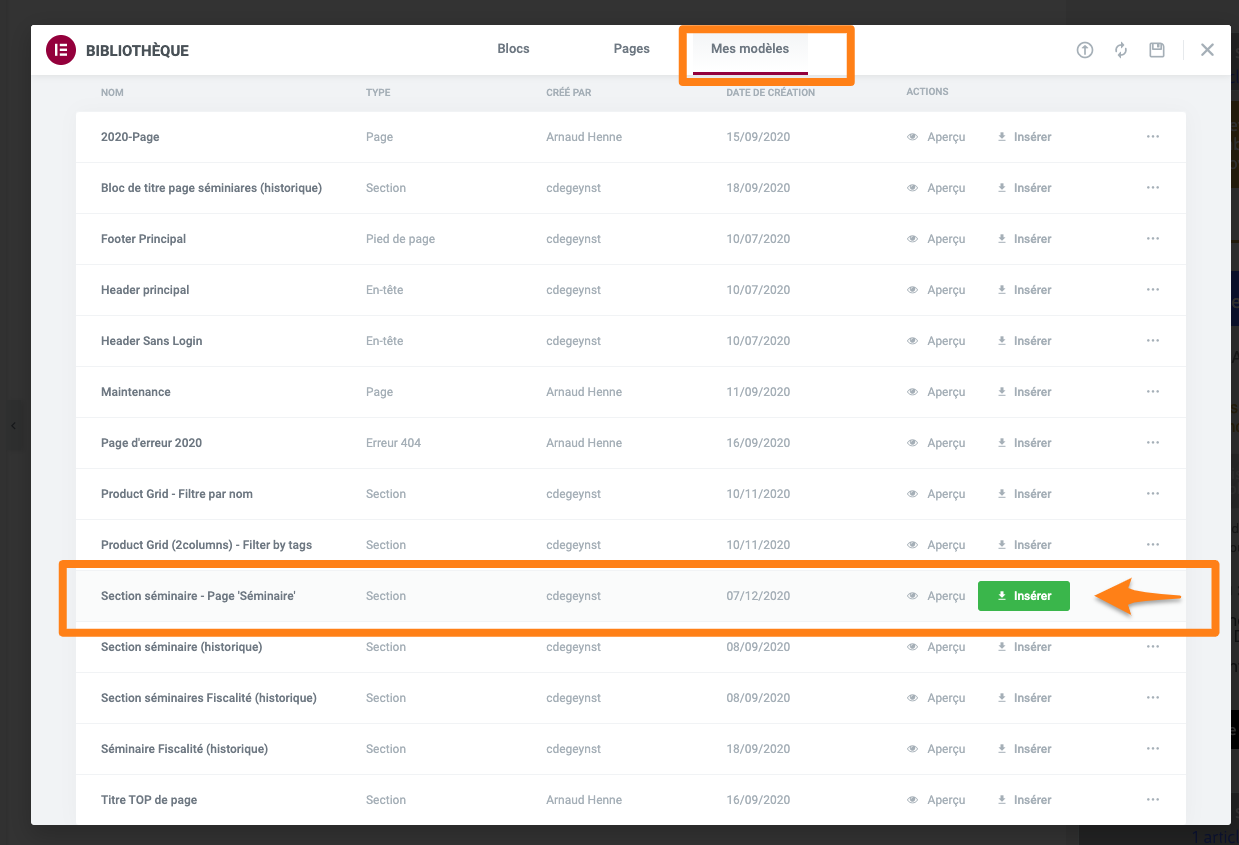
Procéder ensuite à l'ajout de ce modèle de section en veillant à ne pas importer les réglages du document
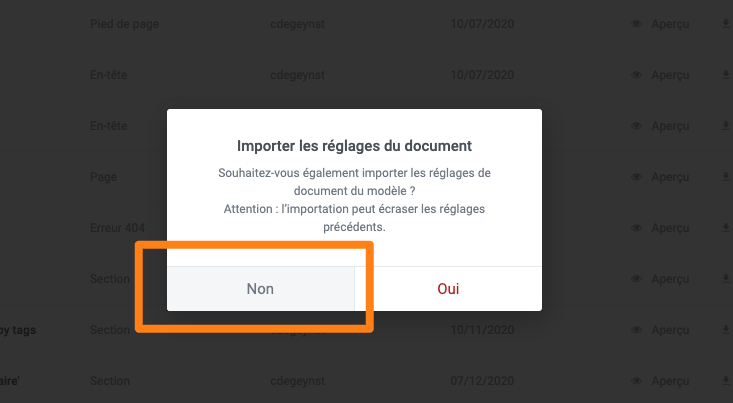
La section 'modèle' apparait dans l'éditeur de page
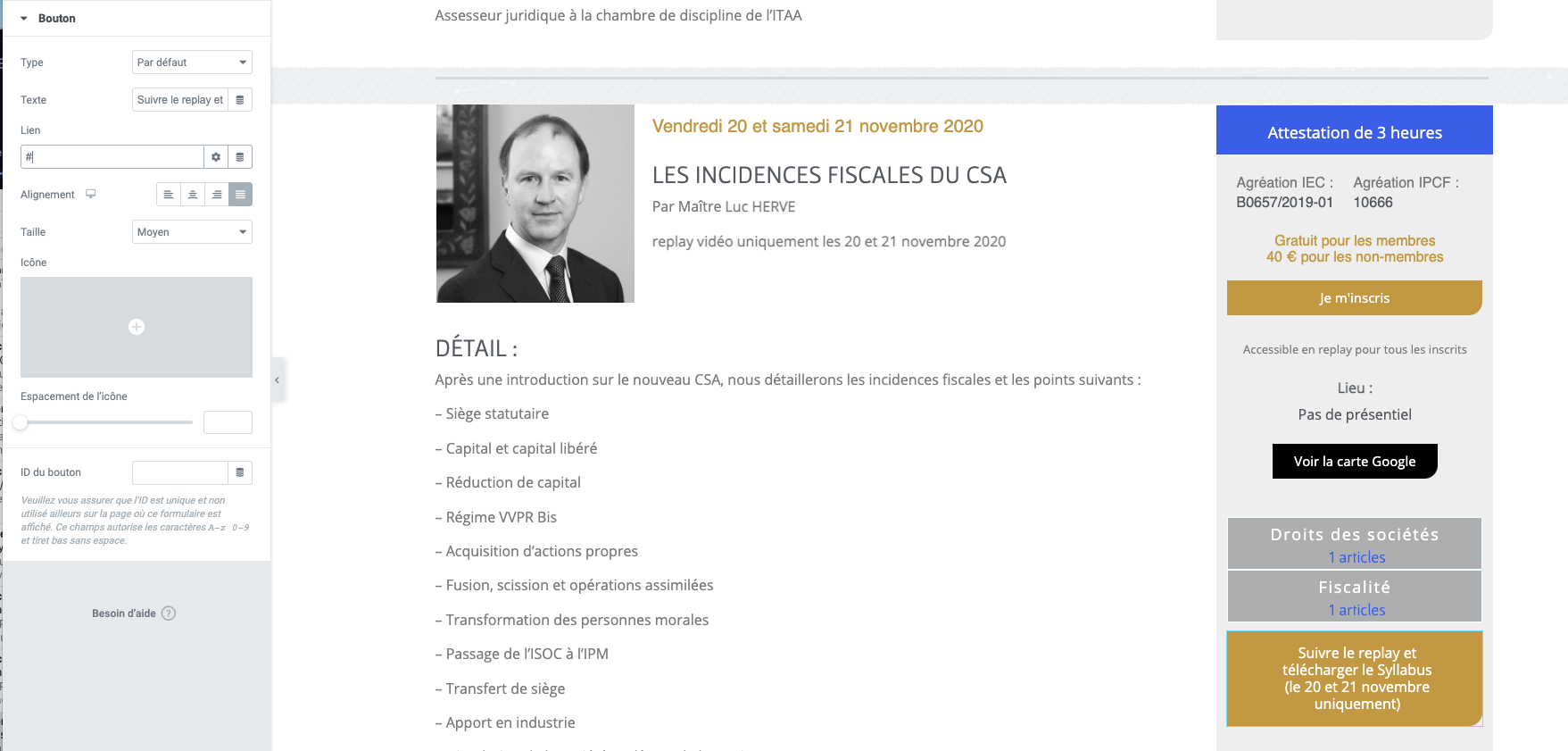
Ne pas oublier de "Mettre à jour" la page.
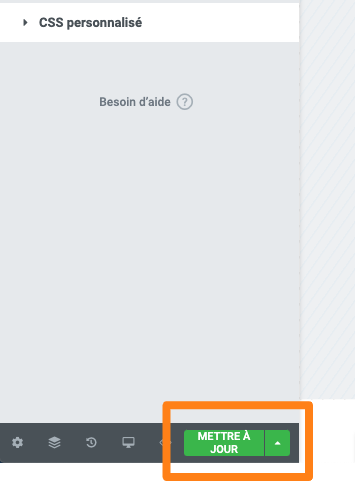
La mise à jour du contenu de la nouvelle section ajoutée peut commencer.
Le bouton "Je m'inscris" doit pointer vers la page de vente créée (voir point 3 du tutoriel : "AJOUT NOUVEAU SÉMINAIRE")
Pour ce faire, ajouter le lien dans le champ dédié sur la "widget bar".
Procéder comme indiqué sur l'image suivante :
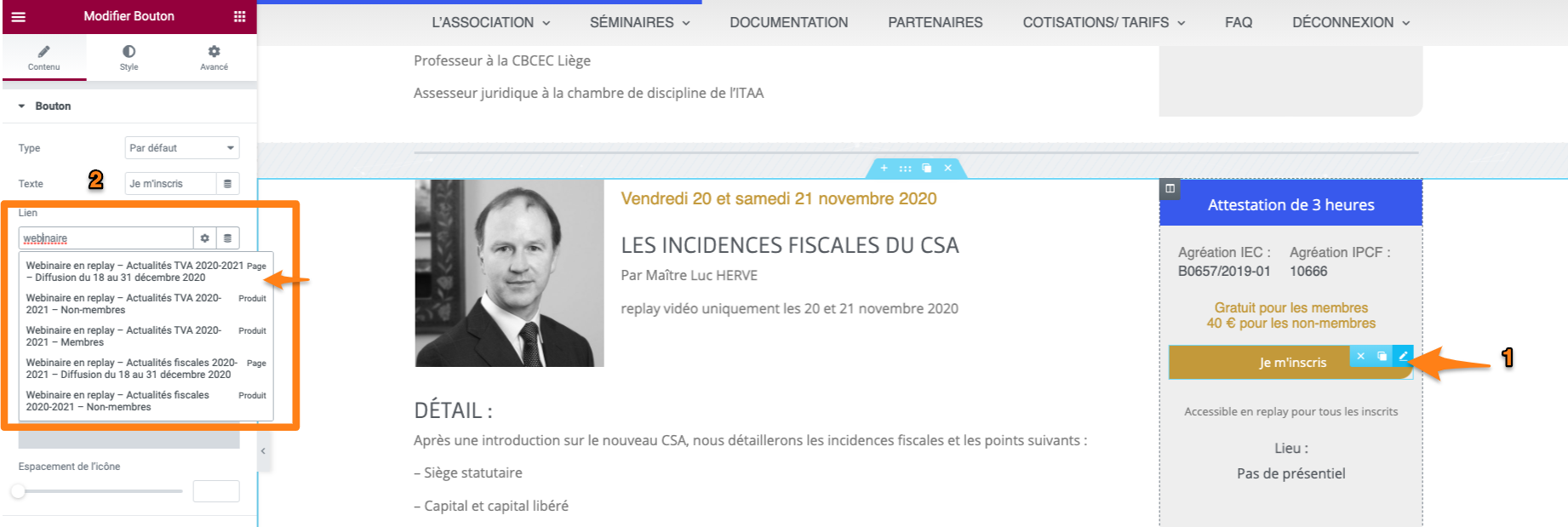
- Clic sur le 'crayon' de l'éditeur de l'élément 'bouton"
- Taper le nom de la page (une partie suffit) et lorsque celle-ci apparait dans la liste, cliquer sur le titre de la page vers laquelle le bouton doit pointer.
Ne pas oublier de mettre à jour.
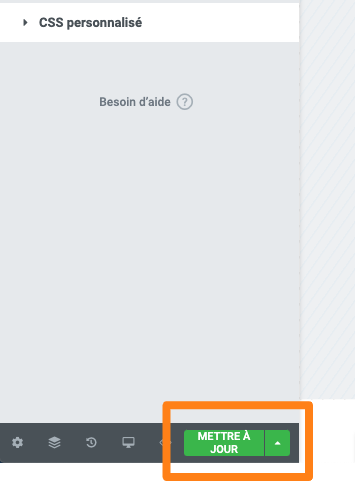
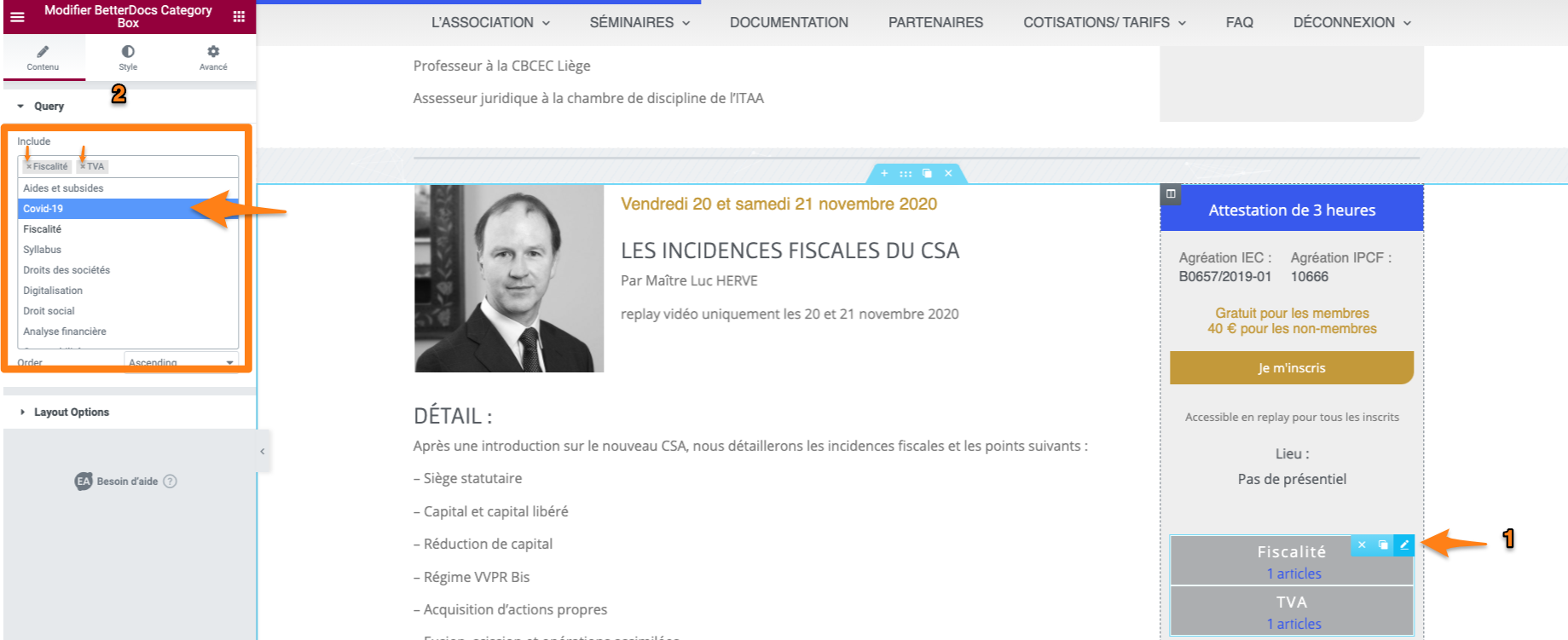
- Clic sur le 'crayon' de l'édition d'élément
- Clic sur la case. La liste de catégorie de documents apparaît. Clic sur la catégorie choisie et clic sur la croix pour supprimer la/les catégories non nécessaires. Attention pour des raisons d'ergonomie en mode 'responsive' le nombre de catégories est de maximum 2.
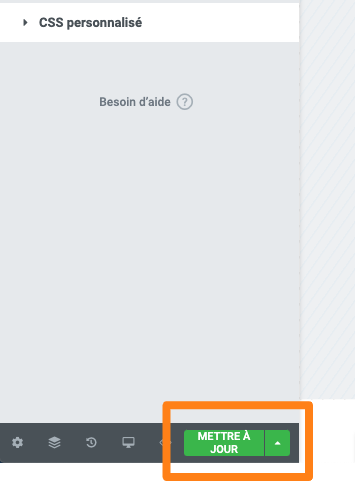
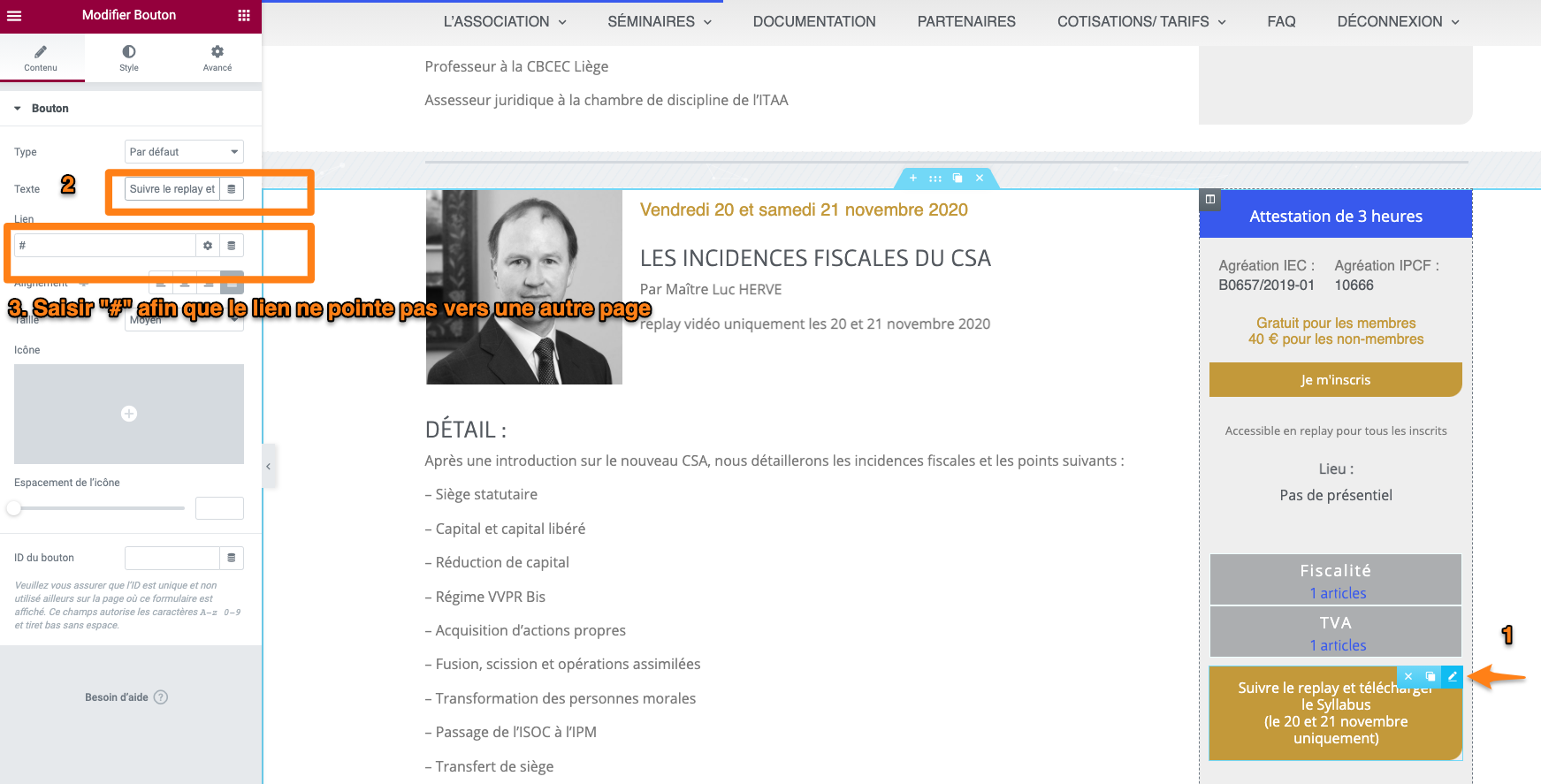
- Clic sur le 'crayon' de l'édition de l'élément "Bouton"
- Saisir le texte souhaité (celui qui s'affichera sur le bouton")
- Attribuer le lien vers la page de vente ou la formation. Au cas où le séminaire n'est pas encore accessible : indiquer "#".
Ne pas oublier de mettre à jour la page.
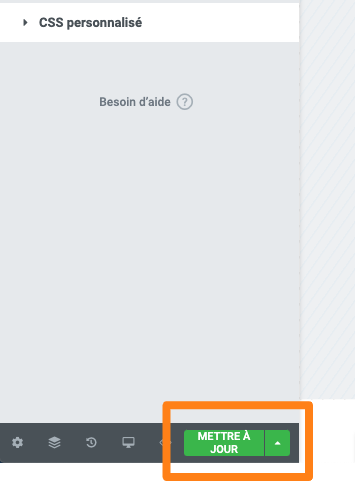
Afin de ne pas afficher la section nouvellement créer, il est possible de "cacher" celle-ci provisoirement.
Ces s'effectue par les réglages avancés en mode 'responsive' de la section.
Voici comment procéder :
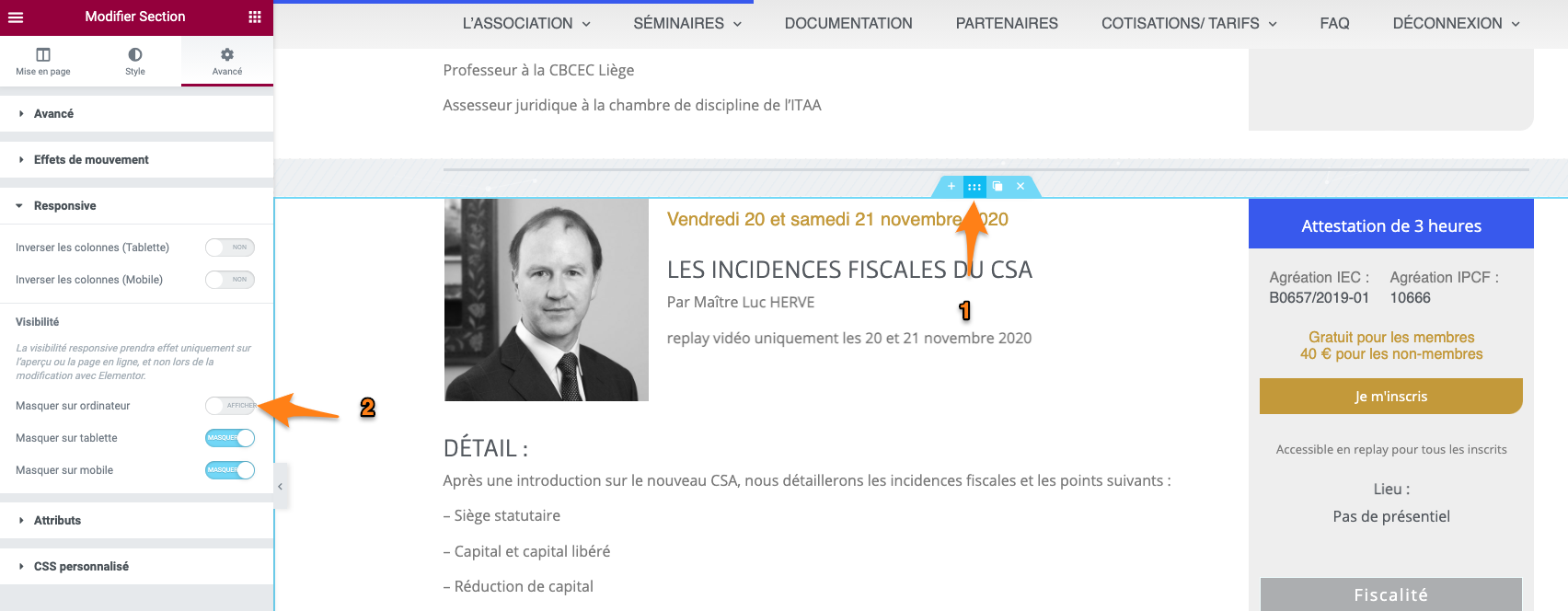
Lorsque les curseurs "Masquer sur..." sont activés (en bleu), le contenu est grisé.
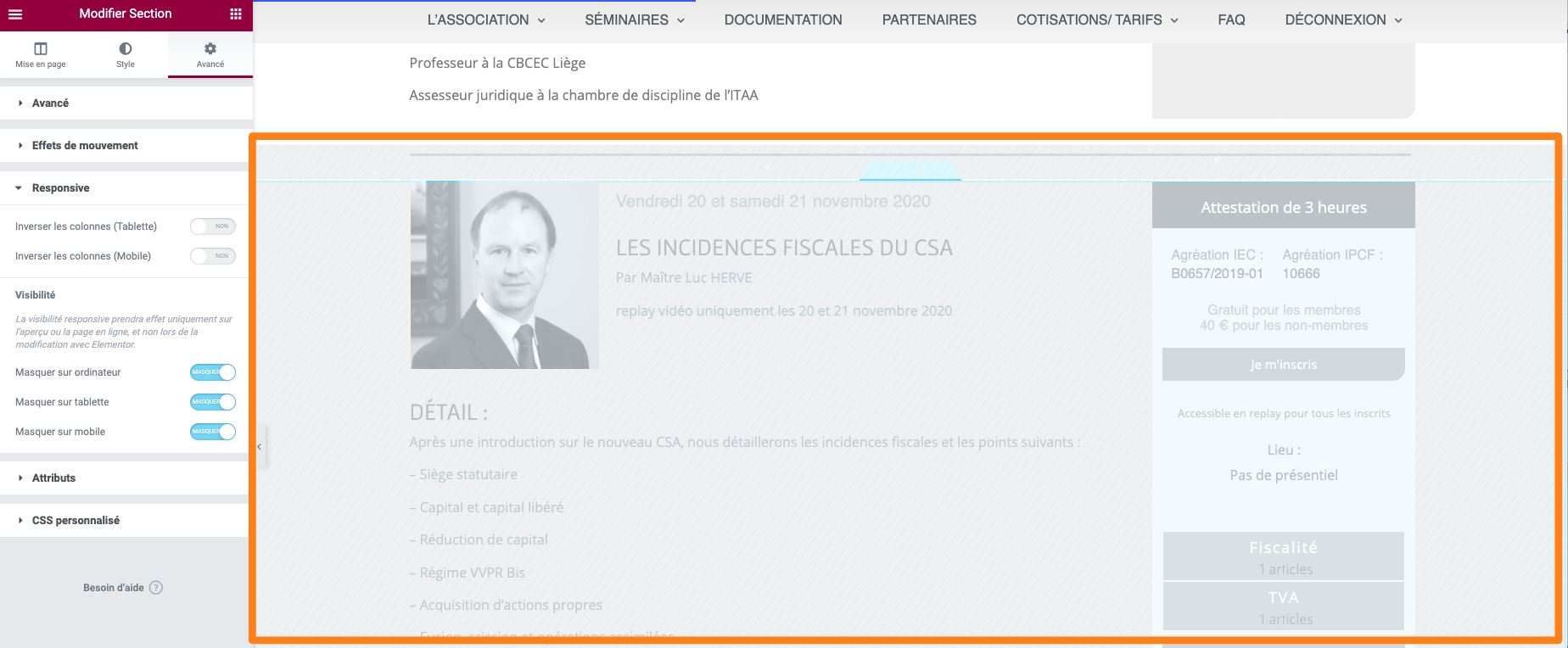
Pour le rendre visible, il suffit de glisser les curseurs vers la gauche.
Ne pas oublier de mettre à jour la page éditée.