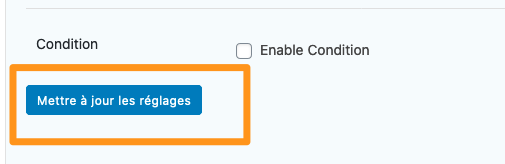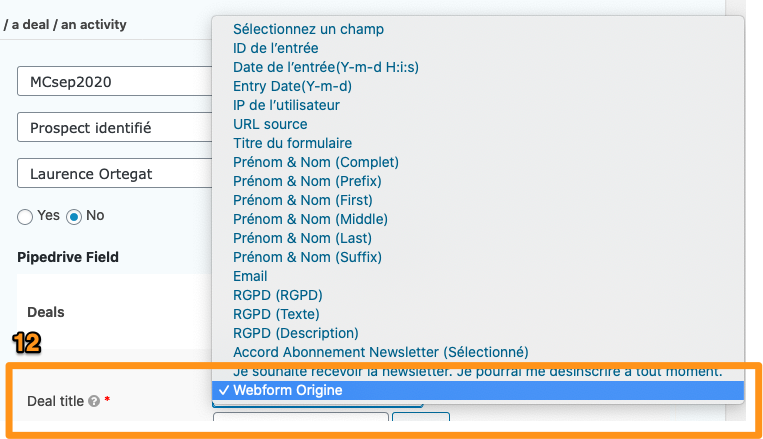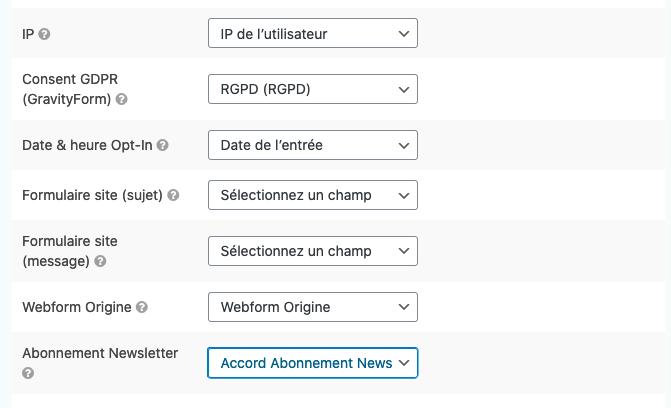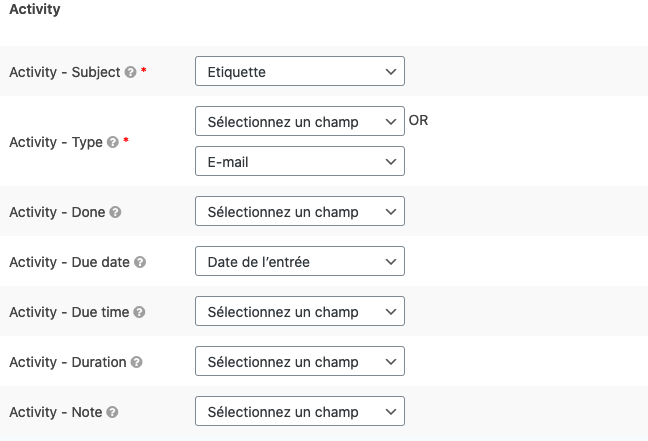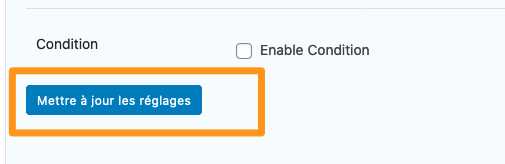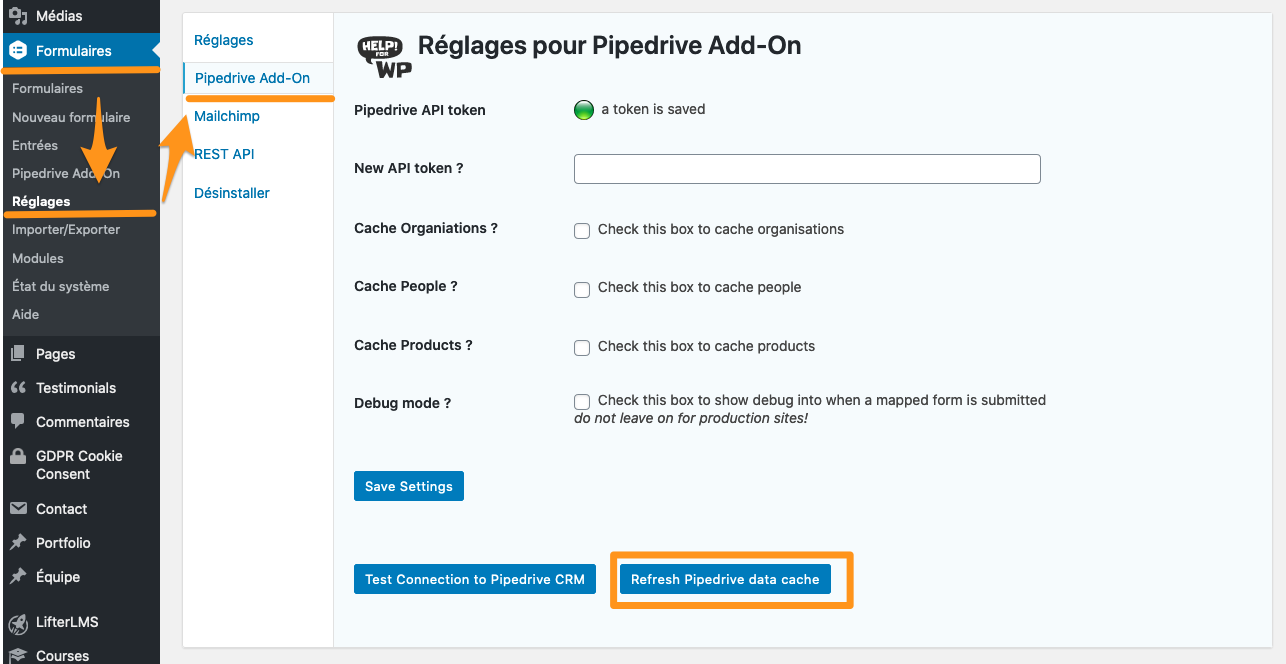NB : Dans cet exemple, le formulaire « MCsep20 » sera utilisé.</p style>
L’objectif de ce tutoriel est de comprendre le fonctionnement de la synchronisation entre les formulaires créés à l’aide de Gravity Forms (plugin WordPress de création et gestion de formulaires très puissant) et Pipedrive (CRM voir Pipedrive.com).
Le site web présente des formulaires Gravity Forms. Lorsque ceux-ci sont remplis et envoyés par un visiteur du site, Gravity Forms va ‘pousser’ des informations vers Pipedrive. Il est donc nécessaire de configurer certains champs ‘invisibles’ pour le visiteur et contenant des informations utiles à Pipedrive. Comme par exemple, l’identification de l’origine du formulaire d’origine (champs « webform origine »). Ces opérations s’effectuent à l’aide de l’éditeur du champs concerné.
Ensuite, à l’aide des réglages du formulaires, on pourra choisir le type de synchronisation que l’on souhaite faire avec Pipedrive et indiquer quel champ Gravity Forms correspond à quel champ Pipedrive. En jargon de geek, on appelle cela un ‘mapping’.
Voici comment procéder :

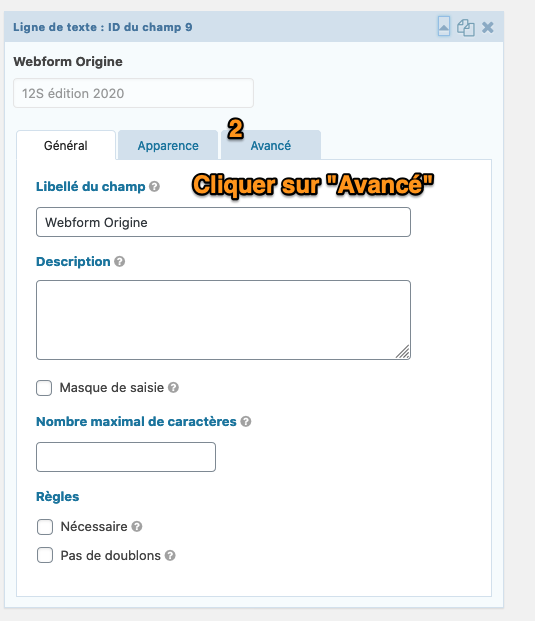
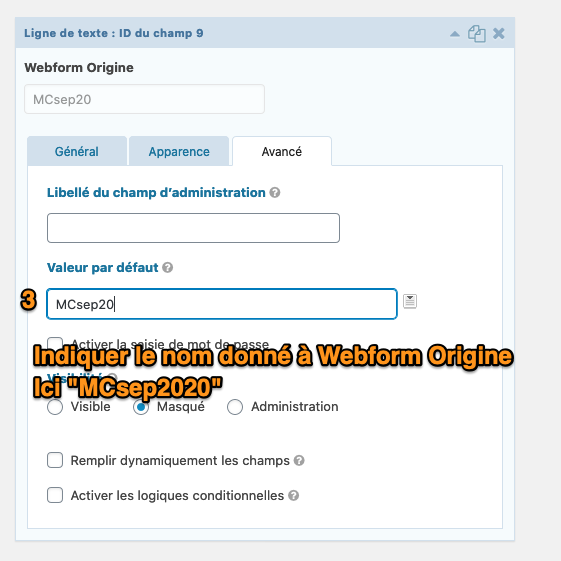
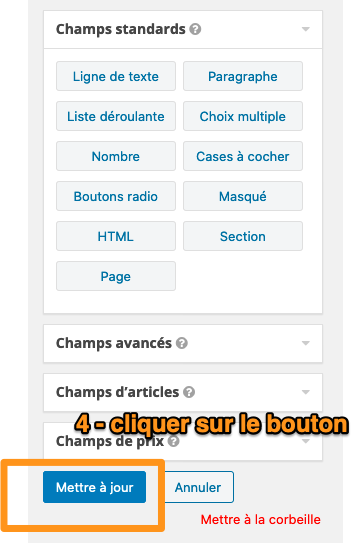
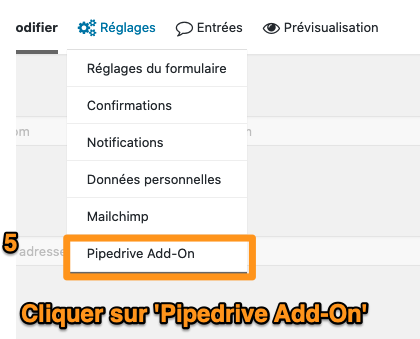
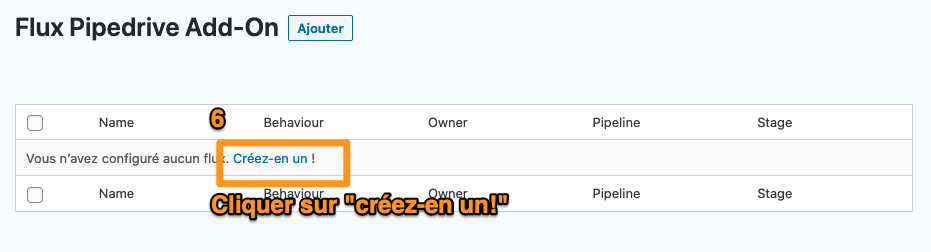
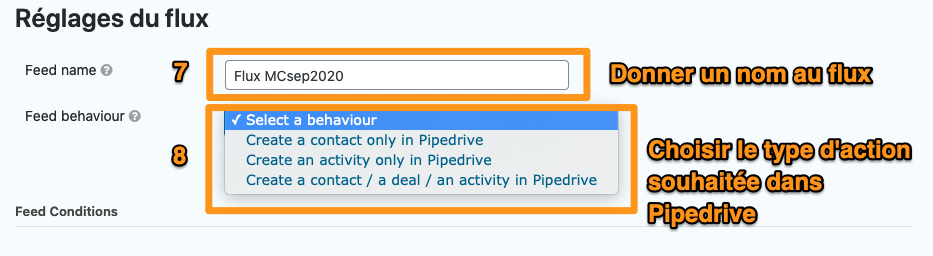
- Créer un contact
- Créer une activité
- Créer un contact, une offre ET une activité.
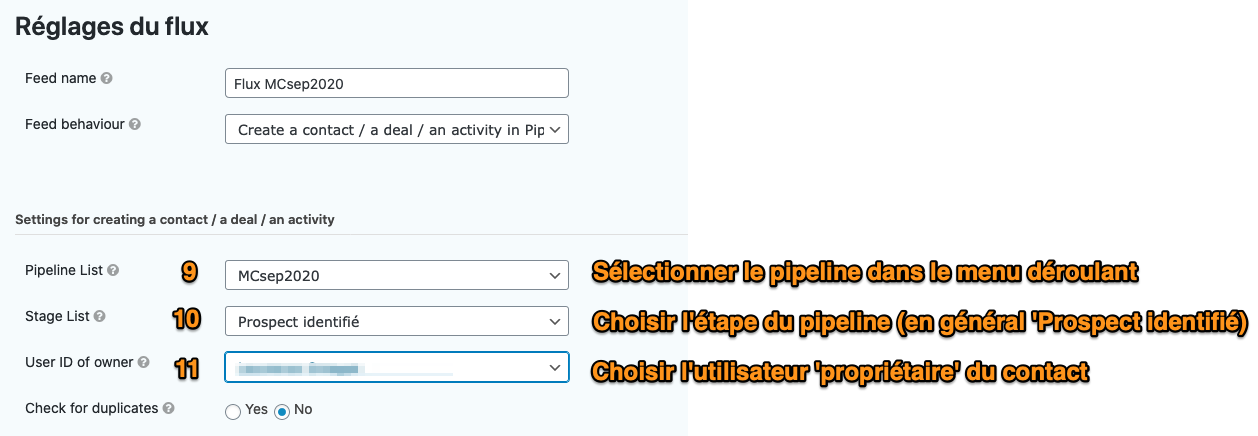
NB. Si l’information souhaitée n’apparait pas dans les menus déroulants, cela signifie que la base de données n’a pas été mise à jour. Procédéz à l’étape 5 (ci-dessous) et revenez ensuite à l’éditeur de votre flux APRES avoir mis à jour vos réglages. Si ce n’est pas fait vous perdez les données encodées et devrez recréer votre flux. Pour cela cliquez sur le bouton « Mettre à jour vos réglages"</p style>