NB : Dans cet exemple, le formulaire « 12S édition 200 » sera utilisé.
Ce tutoriel s’applique aux sites WordPress avec une installation de
Nous verrons comment copier et éditer un formulaire existant.
1. Choisir le formulaire à copier
Les formulaires s’affichent après avoir cliqué que l’onglet ‘Formulaires’ dans la barre de menu du Dashboard WordPress.
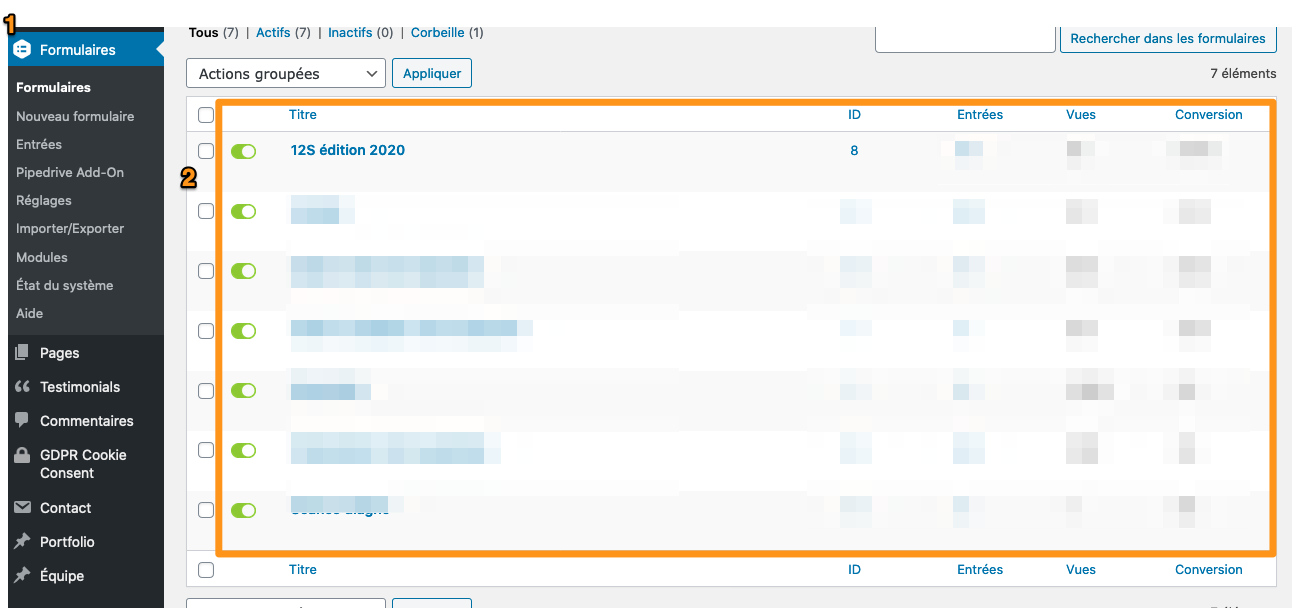
2. Dupliquer le formulaire
En survolant la ligne du formulaire, les commandes apparaissent. Cliquer sur « Dupliquer »

3. Editer le formulaire dupliqué
Le formulaire dupliqué se trouve en dessous du formulaire ’copié’.

NB : le nom du formulaire est suivi de (1) et sont ID est (ici 9) est incrémenté d’une unité par rapport à celui du formulaire ’copié'.
En cliquant sur le nom du formulaire, le panneau d’édition Gravity Forms apparaît.
Alternative : Vous pouvez aussi éditer ce formulaire en cliquant sur ‘Modifier’ dans les commandes qui apparaissent en dessous du nom du formulaire lorsqu’il est survolé par le pointeur (votre souris).

Le panneau d’édition Gravity Forms se présente de la façon suivante.
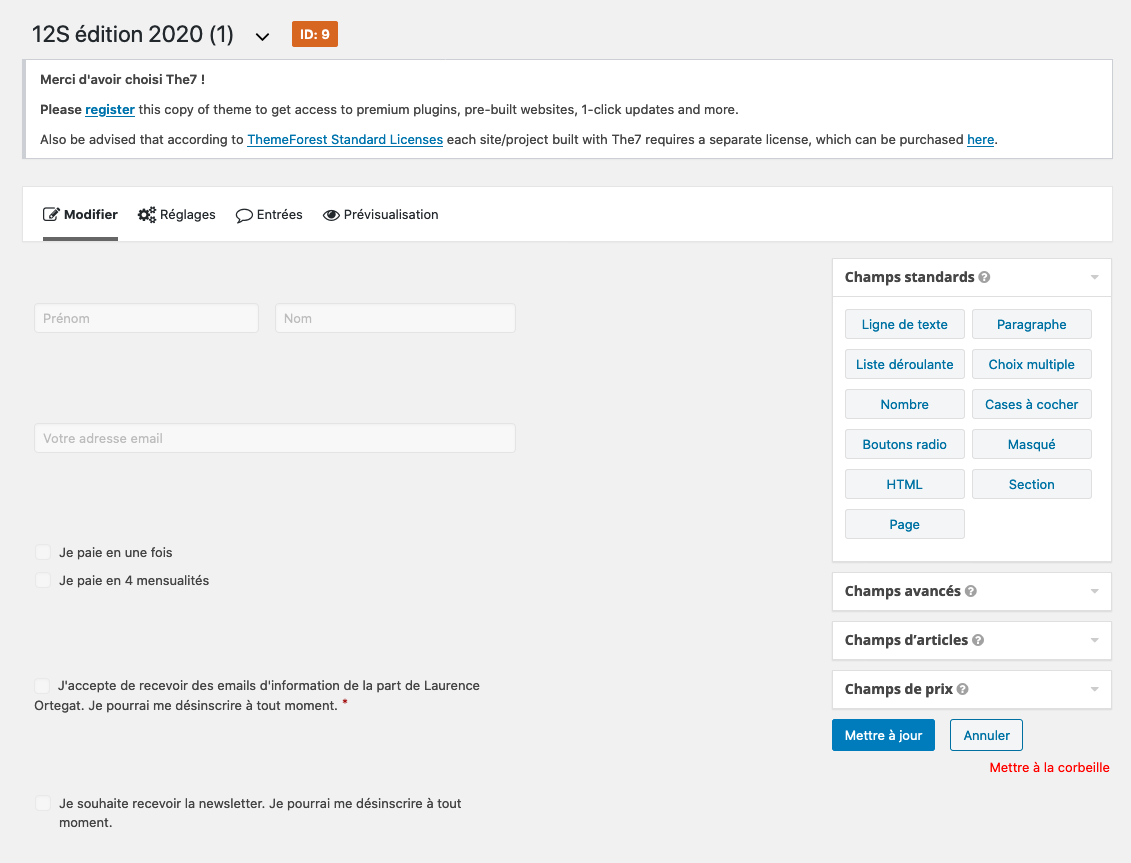
Ensuite, il est nécessaire d’indiquer le nom que vous souhaitez donner à votre formulaire. Procédez de la façon décrite ci-dessous :

Les modifications de base des champs d’un formulaire Gravity Forms s’effectuent en survolant le champ à modifier. Voici les différentes actions possibles.
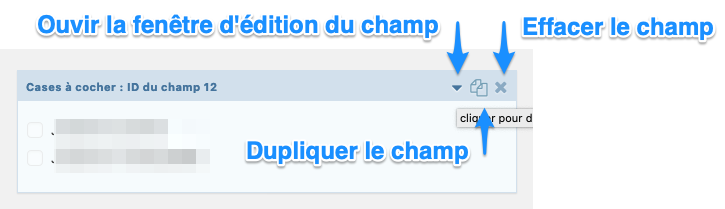
Un mode d’emploi détaillé de création/modification d’un formulaire Gravity Forms sera disponible bientôt.
