Ce mode d’emploi explique la procédure à suivre afin d’ajouter un séminaire (également valable pour un produit virtuel Woocommerce), attribuer des droits d’accès aux membres, créer la page de vente des séminaires (dans cet exemple : gratuits et payants) et publier le séminaire sur le site.
Cet exemple est basé sur une configuration WordPress comprenant les plugins suivants :
Afin de permettre l'accès au séminaire, il est nécessaire, dans un premier temps, de créer un 'produit'. Il s'agit ici d'un produit 'virtuel'.
Dans le cas où ce produit aura des prix différents selon que l'on soit membre ou pas, il est nécessaire de créer 2 produits l'un gratuit et dont l'achat ne peut être effectué que par les membres, l'autre payant et accessible à tous.
Voici comment procéder :
Aller dans Produits > Ajouter produit
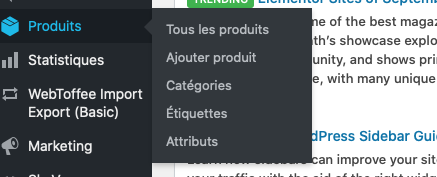
Dans la fenêtre d'édition du produit, compléter comme indiqué ci-dessous. Ne pas oublier d'indiquer si tarif membre ou non. Le texte introduit apparaîtra dans la description du produit (voir plus bas). Il est donc nécessaire de rester aussi concis que possible.
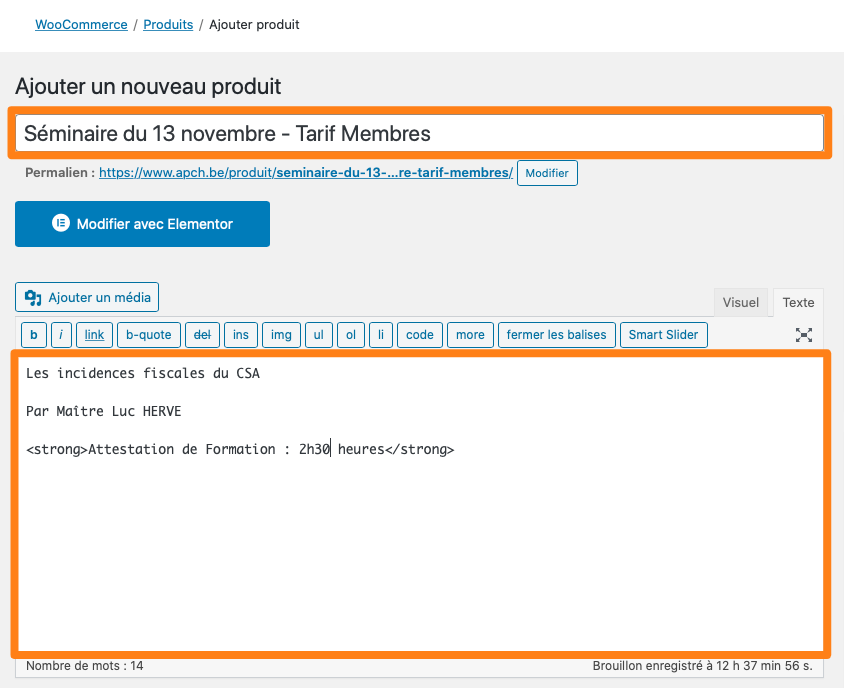
Ensuite, il faut se déplacer plus bas dans la fenêtre jusqu'à la section "Données produit".
Cocher la case "Virtuel"
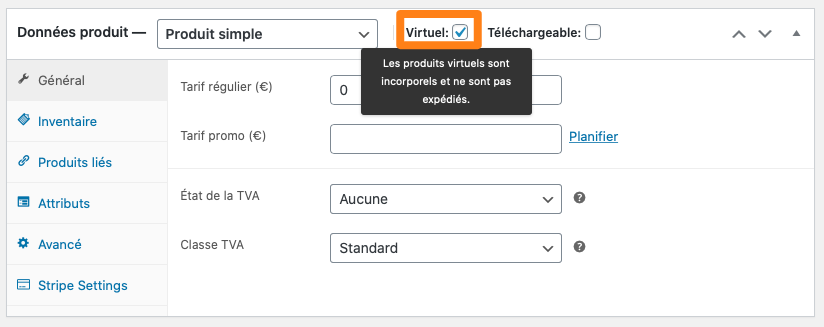
Que le produit soit gratuit ou non, ne pas oublier de vérifier que le paiement par Stripe est bien activé. Ceci se règle dans l'onglet "Stripe Settings" dans la section en cours d'édition ("données produit")

Ensuite, en descendant plus bas dans la fenêtre à la section "Description courte du produit", copier/coller le texte introduit au début de la création du produit.
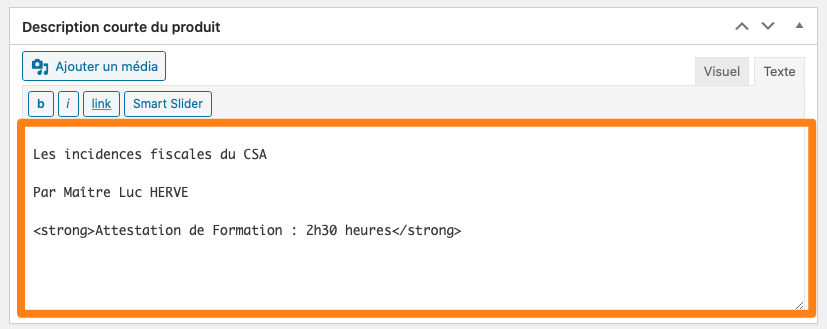
Ensuite, il faudra restreindre l'achat de ce produit uniquement aux membres en ordre de cotisation, c'est-à-dire ayant adhéré à l'un des plan "stagiaire' ou "professionnel agrée". Ceci s'effectue plus bas à la section "Adhésion" > onglet "Restriction de contenu". A compléter selon les indications ci-dessous.
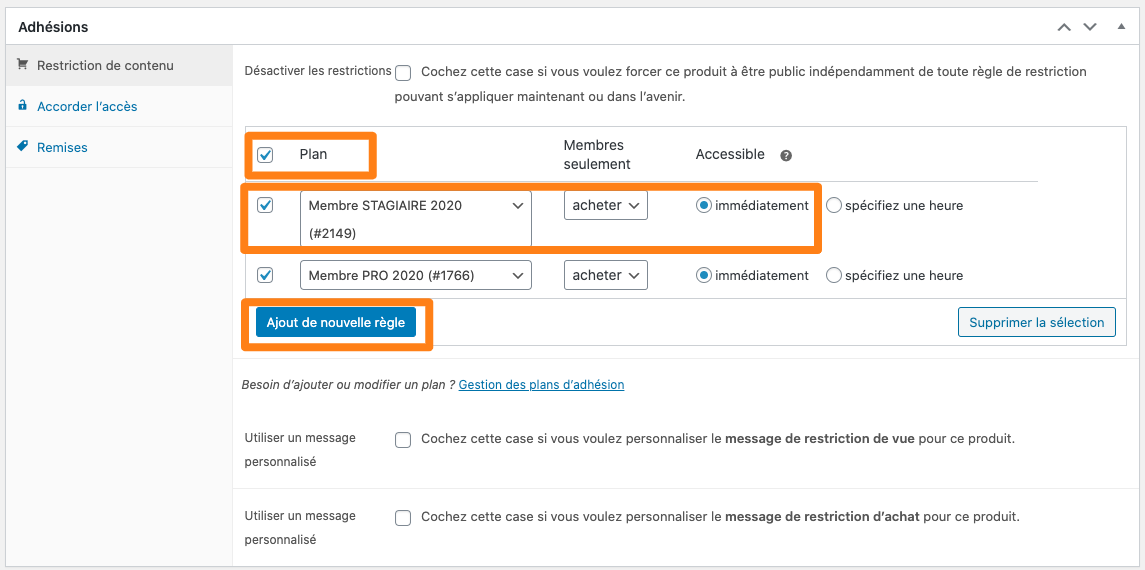
NB. En cliquant sur "Ajout de nouvelle règle" il est possible de créer autant de règles que nécessaire. Ceci sera le cas, lorsque l'on souhaite également donner la possibilité de "lire" (c'est-à-dire "voir") le produit.
Ne pas cocher les autres cases. Tous les messages par défaut sont déjà configurés.
Afin de rendre l'expérience d'achat plus agréable, il est recommandé d'ajouter une image du "produit". Ici nous utiliserons la photo de l'orateur. Format recommandé 500px par 500px en définition web (de 72 à 110 ppi).
Pour ajouter la photo se rendre dans la section à droite (sidebar) > "Image Produit". Cliquer sur "Définir l'image produit"
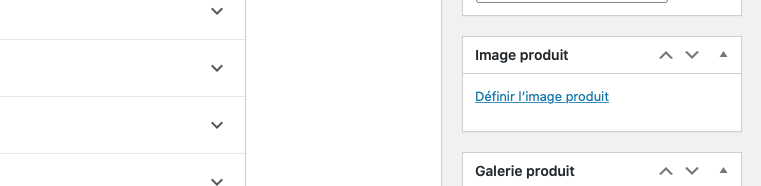
Ensuite ajouter l'image dans la bibliothèque des médias dans la fenêtre qui vient de s'ouvrir > Onglet "Upload files"
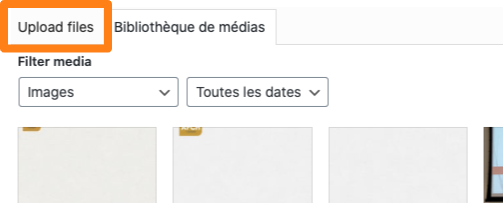
L'espace de téléchargement s'ouvre. Cliquer sur "Sélectionner les fichiers" ou déposer/glisser le fichier dans la fenêtre pour démarrer le chargement de celui-ci.

Lorsque le chargement est terminé l'image apparait. Cliquer sur "Définir l'image produit" en bas à droite de cette fenêtre.

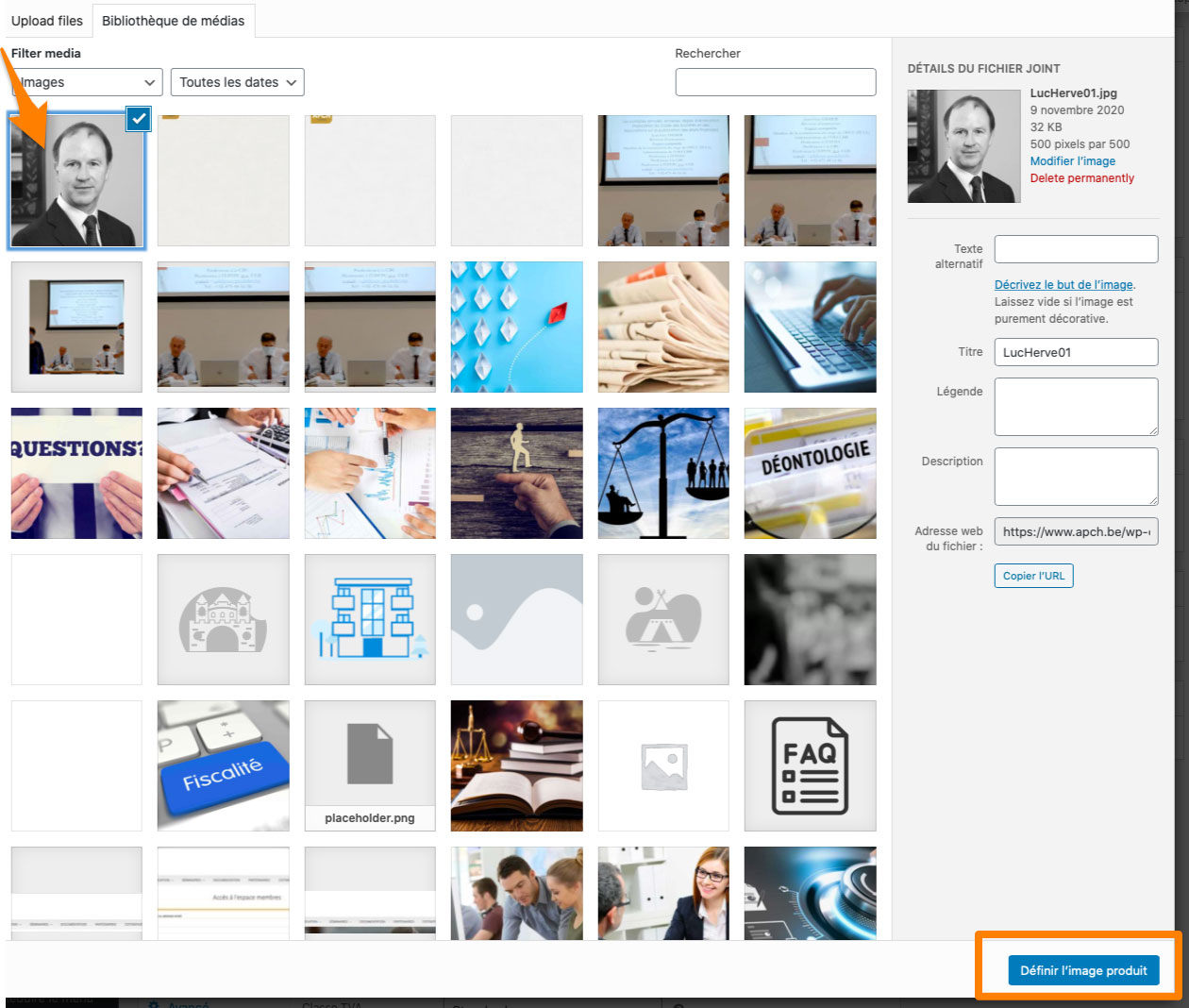
Nous sommes pratiquement à la fin du processus de création de produit. Il ne reste qu'à déterminer à quelle catégorie il appartient. Ceci nous sera utile pour automatiser l'affichage des produits dans les pages 'archives' (qui font appel à du contenu existant afin de créer de façon dynamique des pages).
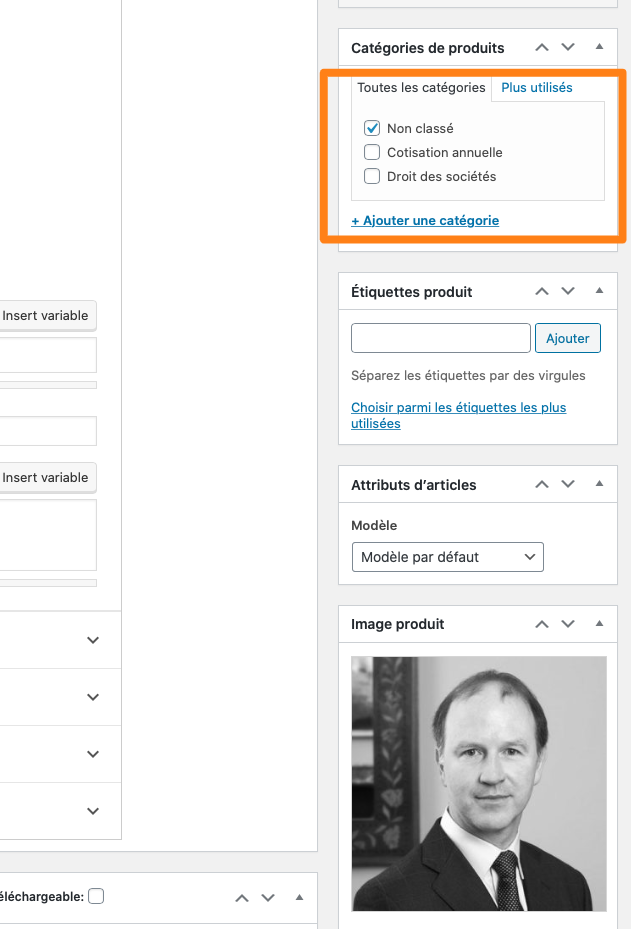
Après avoir cocher la ou les cases correspondant à la catégorie produit (après l'avoir créée dans le cas où elle n'existait pas), il ne reste qu'à créer l'étiquette du produit. Cette étiquette permet de 'filtrer' les produits affichés dans la page de vente (explication au point 3 "Création de la page de vente" de ce tutoriel. Procéder ainsi :
Taper la date du séminaire au format jj/mm/aa et ensuite cliquer sur le bouton "Ajouter".
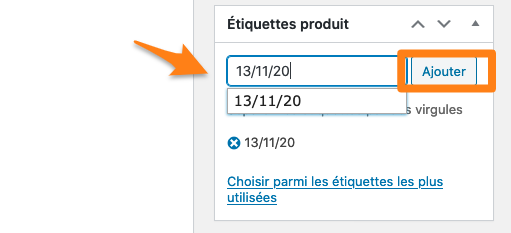
Ceci étant fait, il ne reste plus qu'à publier le produit. Ceci s'effectue en revenant un peu plus haut sur la page et le sidebar droit et en cliquant sur le bouton "Publier".
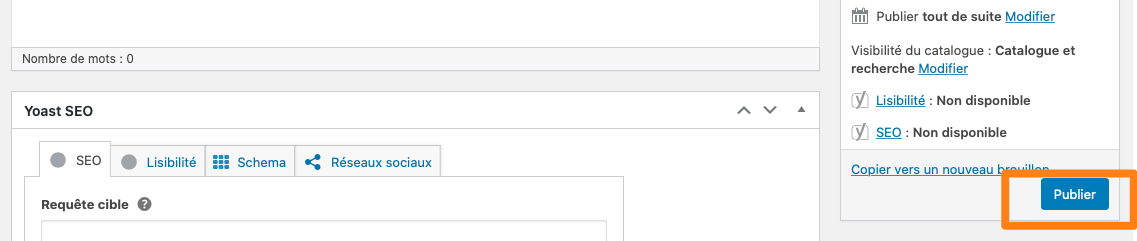
Voici donc le premier produit 'gratuit' créé et sauvé. Il ne reste plus qu'à le dupliquer afin de créer le produit 'payant'.
Voici comment procéder :
Retourner à l'onglet Produits > Tous les produits. En dessous du produit récemment créé, il suffit de cliquer sur "Dupliquer" pour créer son "clone".
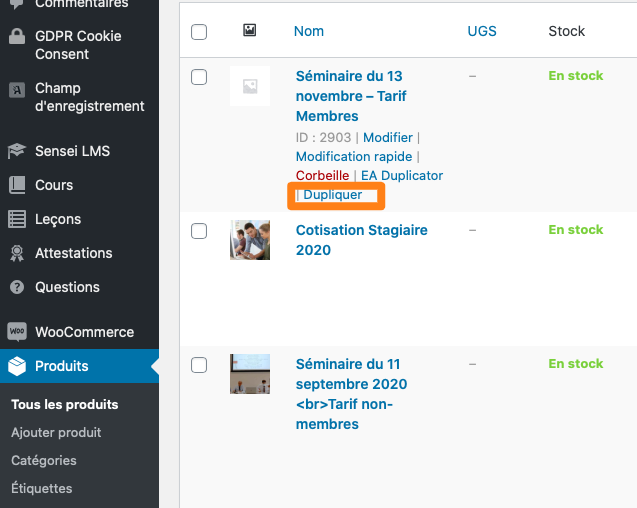
Attention : par défaut le ¨permalien" va ajouter un chiffre en dernière position, afin de respecter une structure d'URL plus "SEO friendly", il est recommandé d'éditer celui-ci afin qu'il corresponde au 'titre' du produit. Voir exemple ci-dessous :
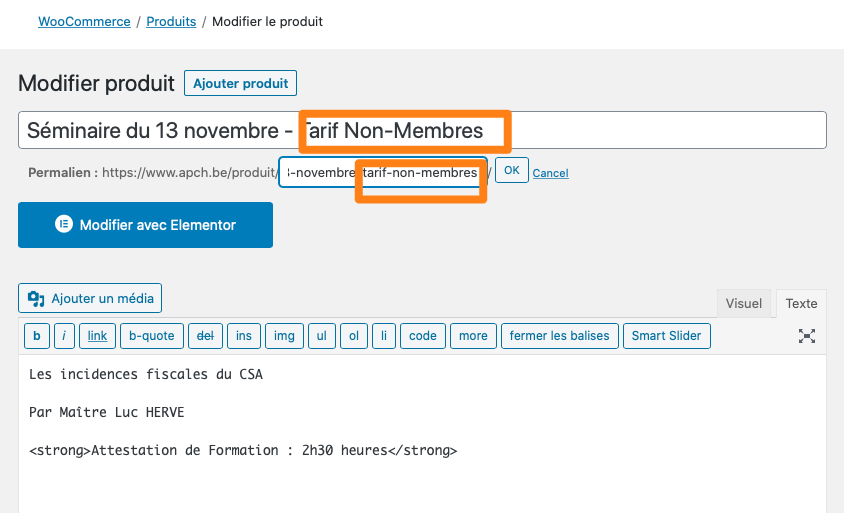
N.B. les autres éléments de cette section peuvent rester identiques.
Ensuite, plus bas dans la section "Données produit", il est nécessaire d'indiquer le prix de vente souhaité pour le 'produit' non-membres.
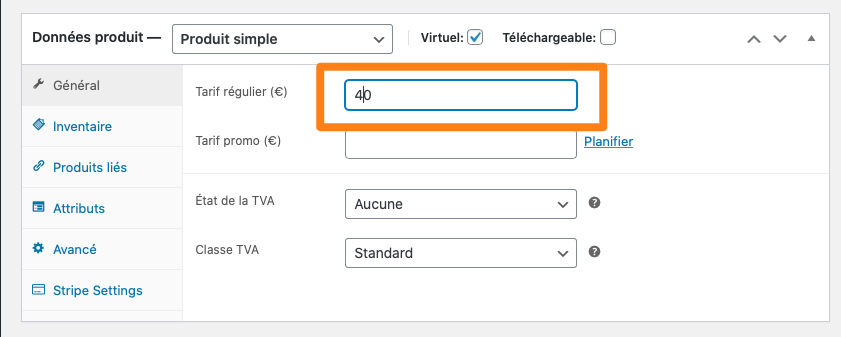
Il ne faut pas oublier de permettre l'achat de ce produit par tous les visiteurs. Pour cela, il suffit de se rendre dans la section "Adhésion" et cocher la case "Désactiver les restrictions" comme indiqué ci-dessous.
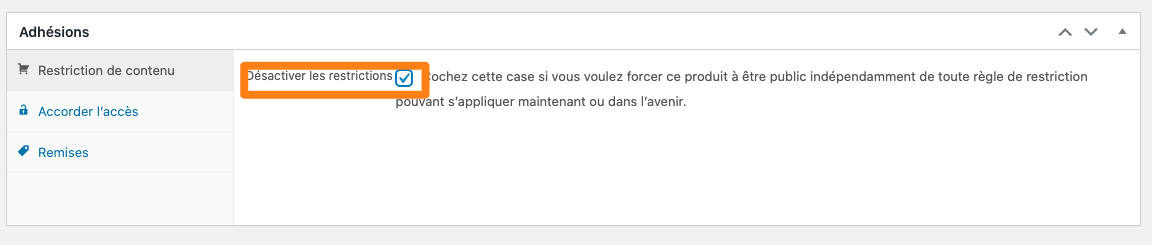
Le produit est maintenant créé, il ne reste qu'à le publier en cliquant sur le bouton "Publier" :
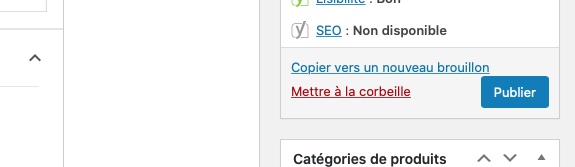
Les deux produits sont maintenant créés.
Il reste à attribuer un "membership" (adhésion) particulier afin de permettre aux personnes ayant 'acheté' le produit d'avoir accès à la formation. Ceci est expliqué à l'étape suivante.
Afin de créer ce nouveau plan d'adhésion, rendez-vous à l'onglet Woocommerce > Adhésions dans le dashboard WordPress.
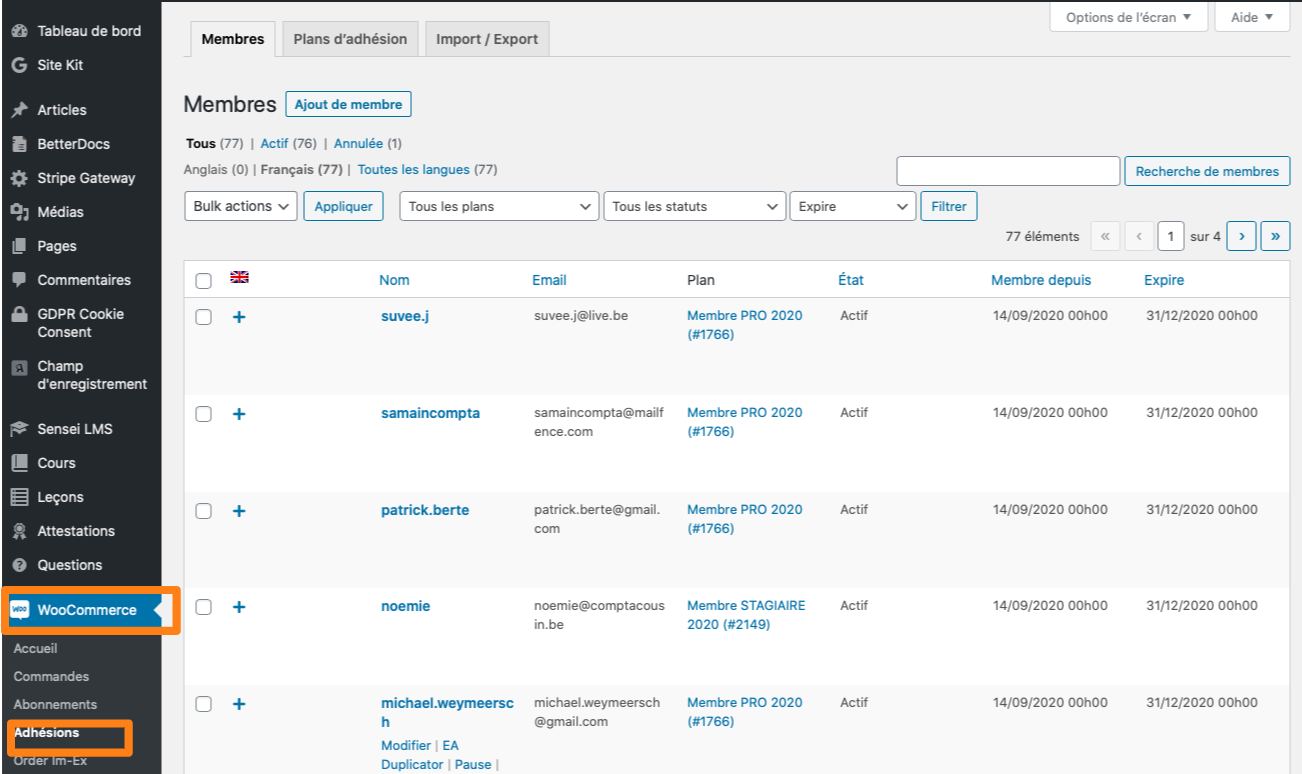
La fenêtre s'ouvre après avoir cliquer sur "Adhésion". Afin d'ajouter le plan d'adhésion, il est nécessaire de cliquer sur l'onglet "Plans d'Adhésion". Et ensuite le bouton "Ajout d'un plan d'adhésion".
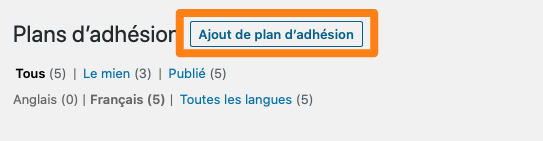
Le plan d'adhésion à créer va permettre d'octroyer un nouveau droit d'adhésion aux personnes ayant acheté un produit. Dans cet exemple il s'agit de 2 produits :
- Séminaire 13 novembre 2020 - Tarif Membres
- Séminaire 13 novembre 2020 - Tarif Non-Membres
Voici les données à encoder dans la fenêtre du nouveau plan d'adhésion
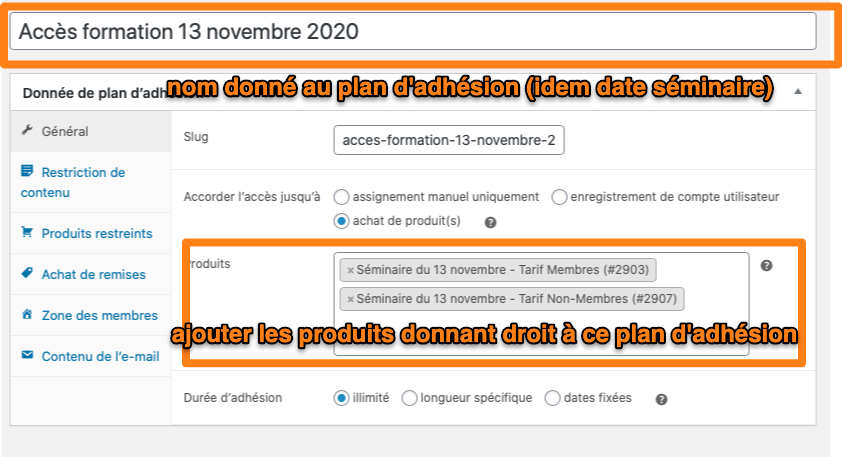
Attention : il est possible de définir la durée de validité d'un plan d'adhésion ! Dans le cas du séminaire du 13 novembre 2020, celui-ci ne sera 'accessible' uniquement les 20 et 21 novembre 2020. Il y a donc lieu de le spécifier dans la zone relative à la durée d'adhésion (voir ci-dessous)
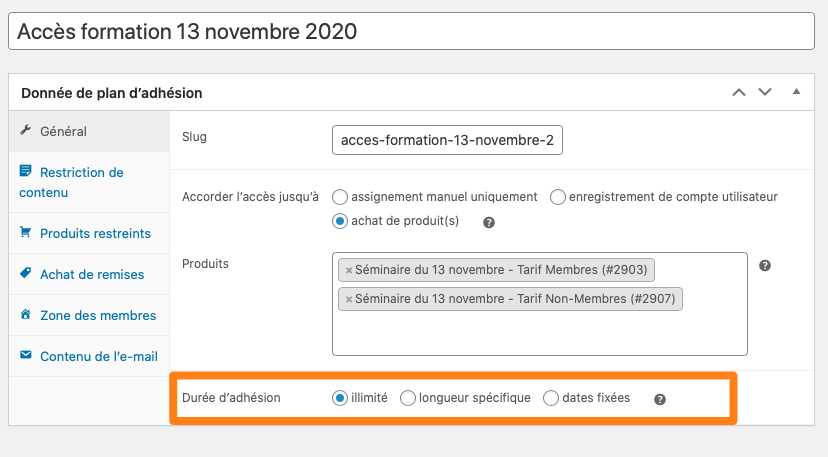
En cochant la case "dates fixées" une zone se déploie et permet d'introduire les date de début et de fin de la durée d'adhésion. ATTENTION : comme indiqué, la date de fin se termine à la fin du jour défini. Dans notre cas, il s'agit donc du 22 novembre puisque le droit de participer aux leçons se termine le 21 novembre ) minuit.

Les autres paramètres peuvent rester inchangés à ce stade. Nous y reviendrons plus tard afin de limiter l'accès à une formation liée à ce plan d'adhésion.
Ne pas oublier de "Publier" (ou mettre à jour en cas de modification effectuée sur un plan déjà publier) le plan en cliquant sur le bouton "Publier".
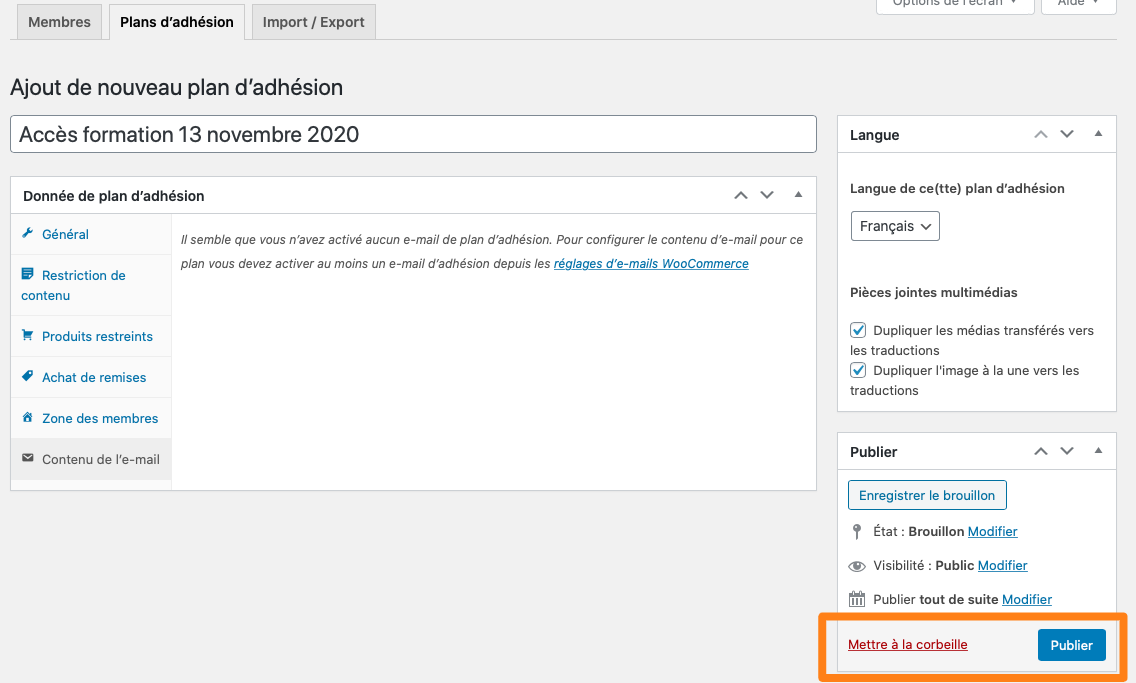
Ceci étant réalisé, nous allons procéder à la création de la page "Vente" de la formation, comme expliqué dans l'onglet suivant.
La page vente est utile afin de regrouper sur une seule page les produits mis en vente dans le cadre d'une formation spécifique.
Cet exemple est basé sur la formation du 13 novembre 2020 qui comporte 2 tarifs différents et donc 2 produits (tarif membres et tarifs non-membres).
Pour les formations à créer, il sera plus simple de cloner/dupliquer cette page de vente et lui donner le nom "vente + [date de la formation]" ici "Vente 13 novembre 2020"
Voici le comment créer cette nouvelle page :
Rendez-vous sur Pages > clic sur "Toutes les pages"
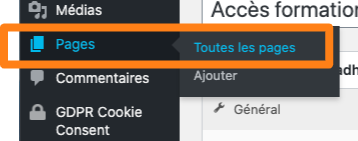
La fenêtre des pages s'ouvre, rendez-vous à la page de vente à dupliquer (ici celle du 13 novembre 2020).
Clic sur "EA Duplicator"
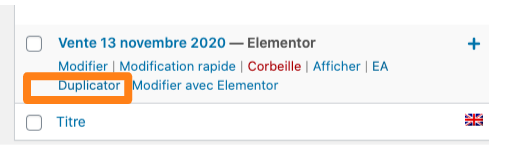
Cette action a créé une page brouillon portant le même nom. Rendez-vous sur celle-ci pour la modifier (dans cet exemple nous changeons la date en 31 novembre 2020. La page étant supprimée en fin d'exercice) :

La page s'ouvre en mode édition "Elementor". Elle comprend 3 sections comme indiqué ci-dessous.
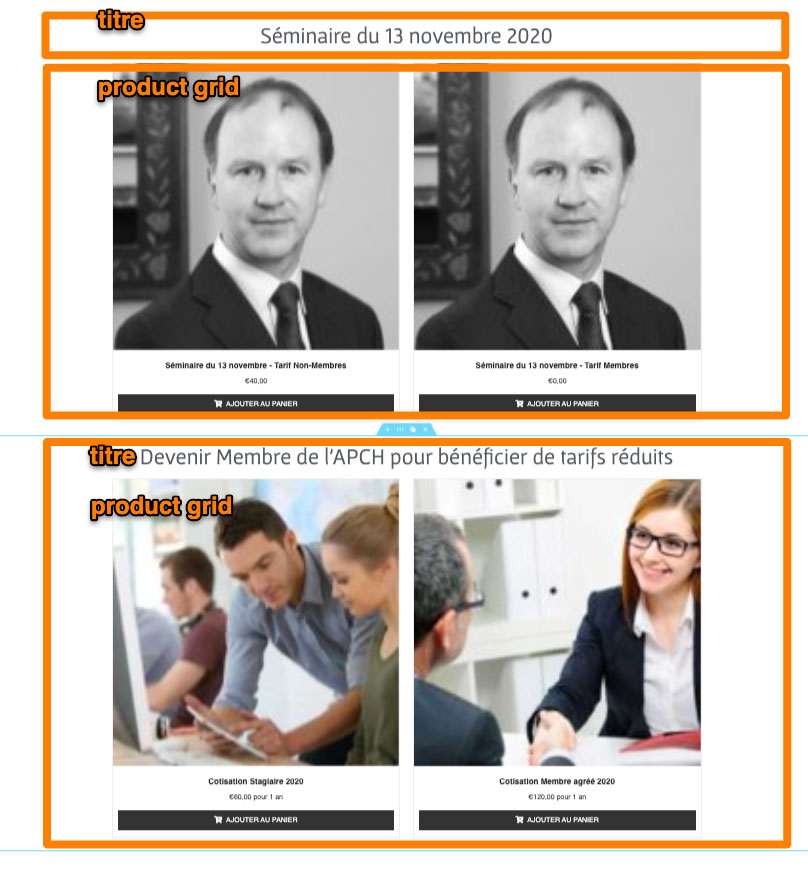
Changer la date du titre et ensuite modifier les réglages de la première section "Product Grid" afin d'afficher les produits relatifs à la formation du 30 novembre.
En 2021, il y sera nécessaire de changer les produits "cotisation" également.
Voici où se trouvent les réglages du "product grid" à modifier dans Elementor.
Dans la barre latérale gauche, taper la date choisie pour l'étiquette (décrit au point 1 "Ajouter de nouveaux produits" (dans l'exemple c'est le 13/11/20).
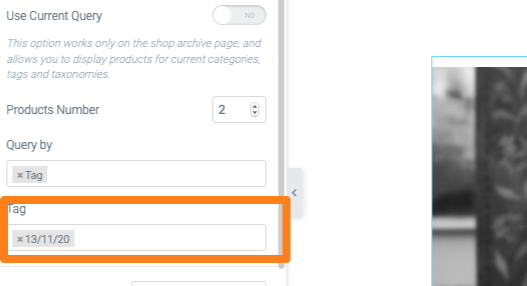
Ensuite il ne reste qu'à mettre à jour le titre de la page dans les paramètres d'Elementor". Ceci est acessible en cliquant sur la petite roue qui se trouve à l'extrême gauche tout en dessous. Il faut suivre les 3 étapes indiquées sur l'image ci-dessous.
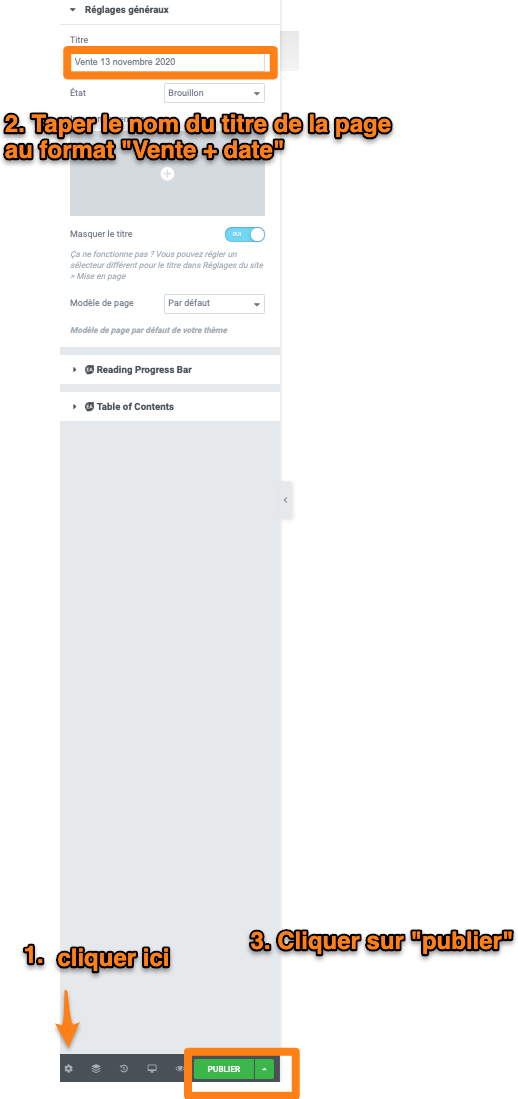
Votre page "Vente" est publiée.
Maintenant il est nécessaire de mettre à jour le contenu de la page "Séminaire" et de la page "Accueil" afin d'informer les visiteurs à propos de la formation ouverte à la vente.
Rendez-vous sur Pages > Toutes les pages afin de modifier la page d'accueil qui se nomme "Home"
Cliquer sur "Modifier avec Elementor"

Sur ce page, la section concernée par la modification est le bloc "Appel à l'Action" qui s'édite en cliquant sur le crayon indiqué sur l'image ci-dessous.
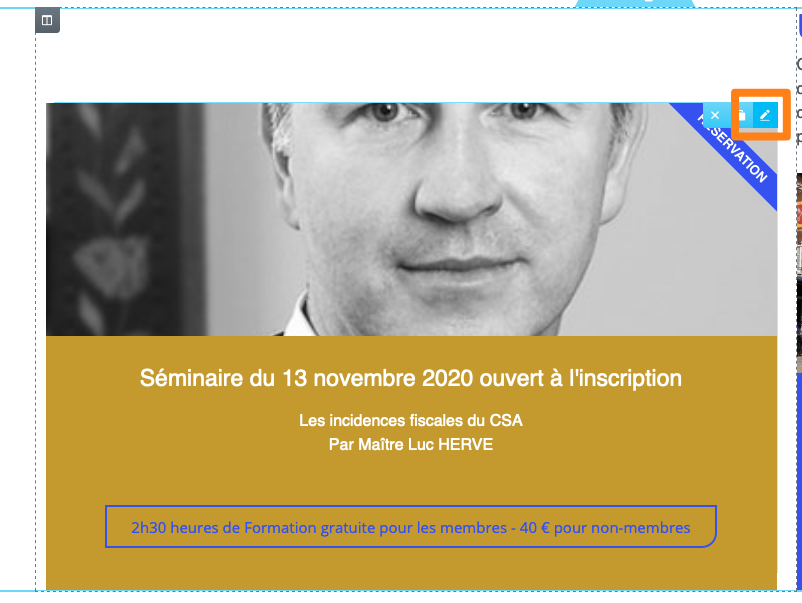
Après avoir cliqué le crayon, le panneau d'édition d'Elementor apparait sur la gauche de l'écran.
Il faut changer l'image en cliquant sur l'image et en choisissant celle qui apparait dans la bibliothèque des média et a été utilisée comme image d'illustration du produit.
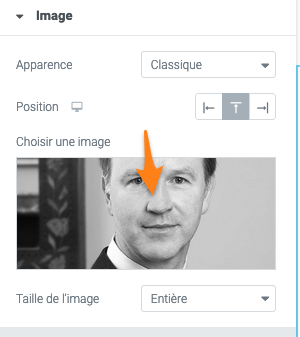
Ensuite, on procède à l'écriture du contenu, à savoir le titre, la description (en respectant les balises "<br> permettant de forcer le retour à la ligne du texte encodé, le texte du bouton (la durée de la formation) et enfin d'indiquer vers quelle page de vente pointer lorsque le bouton est cliqué par le visiteur. Pour quelle apparaise, il suffit de taper la date de la formation indiquée comme titre de la page de formation.
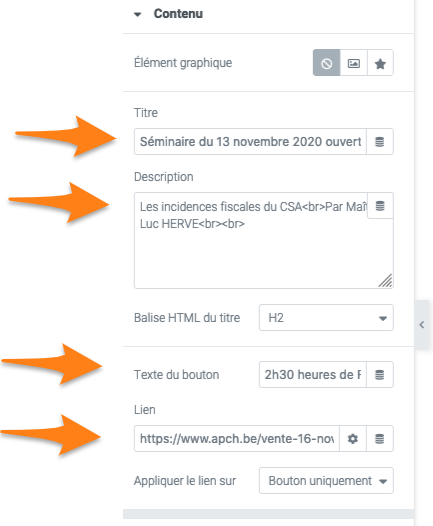
A l'issue de ces modification, la page peut-être mise à jour en cliquant sur le bouton vert "Mettre a Jour" se situant en dessous de l'éditeur Elementor.

La page d'accueil est mise à jour.
La mise à jour de la page "Séminaire" est expliquée dans le tutoriel "Publier un nouveau séminaire sur la page "Séminaires".
